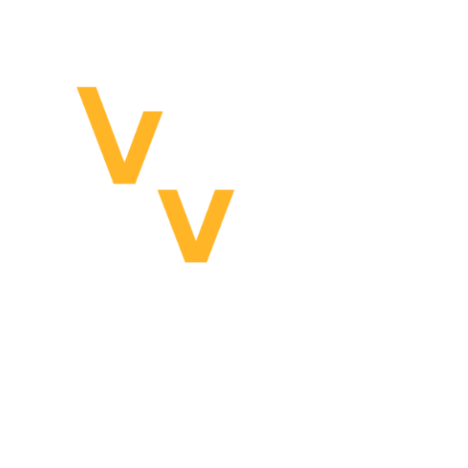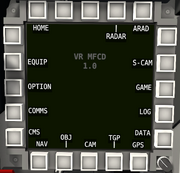
F/A-26B HOME page
MFD stands for Multi-Function Display. Buttons are located on the bezel surrounding the screen and their functions are labelled and changed depending on the currently chosen display. These may toggle between two states, or cycle sequentially through several states.
The MFD is turned on using the knob on either the bottom left or bottom right corner. The brightness of all MFDs can be adjusted by another knob in the cockpit. The MFD turns on to the HOME menu containing options to enter the following pages. Pressing HOME on any page returns to this first page.
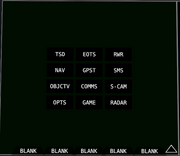
F-45A MENU page
RADAR[]
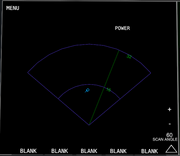
F-45A radar page. Radar on the F-45A can also be controlled from the Tactical Situation Display (TSD).
This page controls the onboard nose radar in the F/A-26B. The AV-42C does not have radar, so it does not have a RADAR MFD page. The F-45A has a radar page, but it's largely unnecessary for pilots to access due to most radar functions being available through its own TSD MFD page (more info on that later).
Sweep Mode[]
This page initially opens to a screen representing the scan area not to scale and relative angle only. There are numbered division rings indicating the range in the user's chosen units. Similar to the RWR, The scan area rotates relative to the movement of aircraft. However, the units are added to the screen once detected, but they are not updated until the next sweep. This means that although turning the aircraft moves the positions on the RADAR, those were the last seen positions of the targets relative to the aircraft. Compare this behavior with the latency free live view of units on the NAV map. For more frequent radar updates, users should opt for a smaller scan angle.
Setting the Radar as SOI will allow the user to move the cursor using the controller's directional input. The cursor can snap to targets like the TGP. The user can do one of the following.
Tracking Modes[]
- Center press once to save the target to memory or Track While Scan (TWS) mode. Targets will continue to be populated on subsequent sweeps. Up to 4 targets can be saved to memory for TWS.
- Center press twice to save the target to memory and simultaneously enter Single Target Tracking (STT). Alternatively, a tracked target can also be chosen for STT by pressing the corresponding bezel button. This mode locks the radar on the target to provide live tracking for launch authorization and guidance for the AIM-120 AMRAAM. This is visualized as a bolder and brighter colored green line. Information for the locked target is given in the bottom right.
- The unit's name
- B: Bearing (Heading)
- R: Range
- A: Altitude
Untracked targets are erased from the screen and cannot be repopulated in this mode. However, the radar still seems to sweeping in the background to remember tracked targets. Double clicking again exits STT. Tracked targets are instantly brought back to the screen, while other targets are displayed as they are (re)discovered.
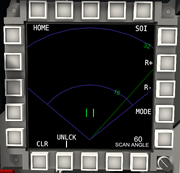
F/A-26B RADAR page
Buttons[]
- R(+/-): changes maximum range that will fit on the display. Beware that your radar signal still continues to move through space beyond the range displayed. Units that don't appear on your radar may detect your radar signal on their RWR. This only affects what is displayed.
- SCAN ANGLE: Cycles through various horizontal sweep angles. The data is mapped out to maximize screen utilization, so the player will not see the scan cone getting narrower. Instead the sweep beam cycles faster. The cone on the display is a relative measurement of angle, not the actual shape of the sweep cone. The vertical scan angle is seems to be almost 180 degrees, as all altitudes are visible from any reasonable nose pitch.
- UNLCK: Unlocks the currently locked target, but does not erase it from memory.
- CLR: Clears all tracked targets. Units will be repopulated on the next sweep.
- MODE toggles between a sweep and bore sight mode.
Boresight[]
Boresight fixes the radar forward and automatically locks onto the first target it sees. This search area is denoted by the circle on the HUD labeled "BORESIGHT" and reaches out to about 7.5 km. This will immediately feed into the gun's fire solution or authorize a missile launch. In bore sight, holding center press on the controller will unlock the current target and prevent the radar from acquiring anything until released. The scan angle and range cannot be adjusted by the user as a compromise to allowing quick target acquisition when dog fighting within visual range (the range when IR missile start to become the better choice over AIM-120s)
Anti-Radiation Attack Display (ARAD)[]
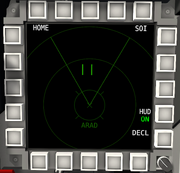
F/A-26B Anti-Radiation Attack Display (ARAD) page
This page is available to the AV-42C and F/A-26B. Units appearing on the RWR will also appear on this page. Units can be selected with the cursor to set them as a target for anti-radiation missiles, such as the AGM-88 HARM. The weapon range and launch authorization will appear or update the next time the target pings the player. For rotating Fire Control Radars (SA, DS, MC, etc.), this may take about 2 seconds until the dish comes back around.
The HUD button toggles the appearance of green diamonds on HUD to mark the location radiation sources in the world. All types of radiation sources count, so this can be used to locate air units visible on RWR that have not appeared on the RADAR. The display is persistent even when the ARAD page is not on any MFD, allowing this to act as a passive way of detecting units, and as a way to visualize the RWR in 3D space.
Spectator Camera (S-CAM)[]
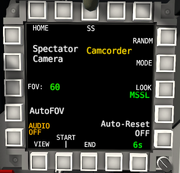
F/A-26B S-CAM page
The desktop window defaults to mirroring one of the images from the headset. This screen provides the option to render a separate image from a different camera (extra performance overhead!). This camera will replace the desktop window's view, or be set to a second monitor.
Screenshots are saved in the VTOL VR directory in their own folder.
GAME[]
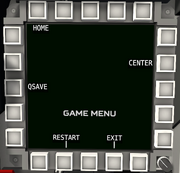
F/A-26B GAME page
- QSAVE: For making quicksaves and quickloading them.
- CENTER: Allows the player to reset their VR position similar to the wrist watch button.
- RESTART: Restarts the current scenario.
- EXIT: returns the user to the main menu rather than exiting the game to desktop.
With the addition of the controller menu feature (Grip+Trigger+B/Y), this menu is made somewhat redundant.
LOG[]
Logs game events such as unit destruction. If waved off by the LSO during a carrier landing, the cause of the wave-off will also be logged. The log can be saved for later viewing and debrief.
GPS[]
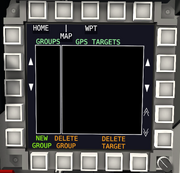
F/A-26B GPS page
This is the destination of GPS-S (end) from other pages. GPS points are created and seen in the currently highlighted group. All points within a group can be sequentially connected by toggling PATH.
Arrows on the bezel allows a point to be highlighted for other actions. Chevron arrows on the lower right side of the screen allow the highlighted GPS point to be shifted up or down the list.
- Deletion
- Slew the TGP to the point with TGP > GPS-Acquire
- Pressing WPT will set the highlighted GPS point as the current way point. In PATH mode, reaching the current WPT will automatically select the next point in sequence on the list and set it as WPT. This means that autopilot can also be used to fly a PATH automatically in order with no further user input. It also allows the AGM-161 to fly the PATH set in the selected GPS group.
Targeting Pod (TGP)[]
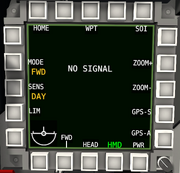
F/A-26B TGP page
This page controls the targeting pod. The TGP on the F/A-26B is equipped as needed via the configuration hangar. The TGPs on the AV-42C and F-45A are built into the nose and therefore always equipped. In the case of the F-45A, this page is designated as EOTS (Electro-Optical Targeting System). It has to be powered on before the screen displays anything, but will stop rendering when the TGP displays to the visor.
Onboard Cameras (CAM)[]
Cycle between outside views of the aircraft using PREV or NEXT .These can be used to check hardpoints and equipment, or view the undercarriage during taxi. This feature is available to the AV-42C, F/A-26B, AH-94, and T-55.
Objectives (OBJ)[]
Objectives that have started appear here in white. They turn red if failed, and green if completed.
Tallies and quotas for objectives appear here.
WPT sets the current way point to the objective if one is specified in the mission editor.
[]
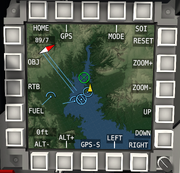
F/A-26B NAV page
Defaults to a MAP screen. Navigation related I/O mainly occurs through here.
- MODE: toggles between fixing the map's orientation to "Up = North" or relative to the player orientation in the world as in "Up = forward".
- GPS: A shortcut to open the GPS page. This button becomes MAP to return to this page.
- GPS-S: Uses the screen center and chosen altitude to create a GPS waypoint.
- ALT (+/-) is used to specify the altitude
- The MAP is normally centered on the player and moves with it. This behavior is turned off by using SOI or the bezel buttons. Cross hairs will appear to indicate where the screen is centered.
The left bezel has buttons that set a waypoint to important scenario related locations. These waypoints are configured in the mission editor.
- OBJ: Sets the objective waypoint as the WPT.
- RTB: Sets the airbase as the WPT. The destination is specified in the mission editor. Players must manually land the aircraft.
- FUEL: Sets the aerial tanker as the WPT. The tanker is configure in the mission editor. The NAV autopilot can navigate to the tanker within reason, but throttle and finalizing positioning for refueling needs to be done by the player.
Communications and Radio (COMMS)[]
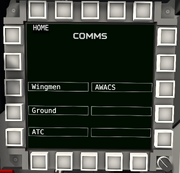
F/A-26B COMMS page
The player can use this to command wingmen and communicate with your ATC.
- Wingmen
- Combat
- Attack Target: Commands wingmen to attack the target currently locked and tracked by the TGP, Radar, or ARAD.
- Engage: wingmen will attack enemies at will. This locks out other commands and the wingmen are flagged as busy.
- Disengage: wingmen will stop attacking and await orders.
- Flight
- Orbit Here: Wingmen break formation to orbit around the current location.
- Form Up: Units fly in formation with the player
- Spread: Changes spacing between aircraft in formation.
- Go Refuel: commands units to refuel from an aerial tanker designated in the mission editor.
- RTB: return to base. Units stop responding to commands once in a parked state.
- RTB & Re-arm: Return to base and rearm.
- Equipment
- Radar: Commands wing men to turn their radar on or off. This is independent of the Engage command, and units will use other weapons if possible. Useful for trying to avoid detection as units will path towards radar sources seen on their RWR.
- Combat
- Ground
- Request Re-arm: The player spawns outside the aircraft similar to the configuration hangar before loading the game.
- ATC
- Landing: Request vectors and landing clearance to the nearest rearming point (airbase or carrier).
- ATC gives the player a vector to intersect a line projected from the runway. The WPT is set to the ground at the end of the runway.
- Once the player nears the intersection, they are cleared to turn towards the runway and land
- The F/A-26B will also display ILS information on its Horizontal Situational Indicator.
- Upon landing, WPT will be set to a rearming point. ATC will tell the player to taxi there.
- Takeoff (Carriers)
- The player is assigned a catapult via waypoint, and as they are available
- Once attached, the player is instructed to prepare for takeoff
- The player may trigger the catapult by activating the afterburner
- Takeoff (Airbase)
- The player is told to taxi to a runway as shown on the NAV and a waypoint on the HUD.
- AI units will yield to the taxiing player, but the player will be told to hold short of the runway while AI fighters are taking off.
- The player will be cleared for takeoff.
- Cancel: Cancels the current request. This is important because you can affect the queue of ground operations of other units during taxi and takeoff. Units will attempt to land as long as the player is not fouling the runway and they will try to avoid colliding with other units.
- Landing: Request vectors and landing clearance to the nearest rearming point (airbase or carrier).
OPTION[]
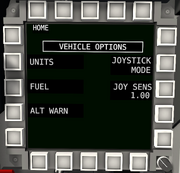
F/A-26B OPTION page
Allows the player to configure settings like the units used in distance and speed calculations along with flight stick orientation. The flight stick orientation option switches the aircraft between two flight stick modes:
- The flight stick is in the form of a joystick and is anchored to the right side of the aircraft. The ejection lever is in the center of the seat, right between the player's legs.
- The flight stick manifests in a more traditional form. It acts as a large lever in the center of the seat, between the player's legs. One ejection lever is available at each side of the seat. (Not available on the AV-42C).
Equipment (EQUIP)[]

F/A-26B EQUIP page
This shows pylon mounted equipment. Each weapon is mapped to a different bezel button. The MODE button allows the player to change the action of the these buttons.
- CONFIG: The bezel button opens a page to configure the weapon
- ARM: Allows players to toggle the arm state of the weapon. This overrides the master arm switch.
- JETTISON: allows the player to flag a weapon for an unarmed jettison state. Toggling again will remove the jettison flag from the weapon, and leave it in an unarmed state.
Pressing CONFIG will enter the configuration page for that weapon. Below are the modes available for each weapon type, or specific to a weapon.
MFD? More like MFDeeznuts