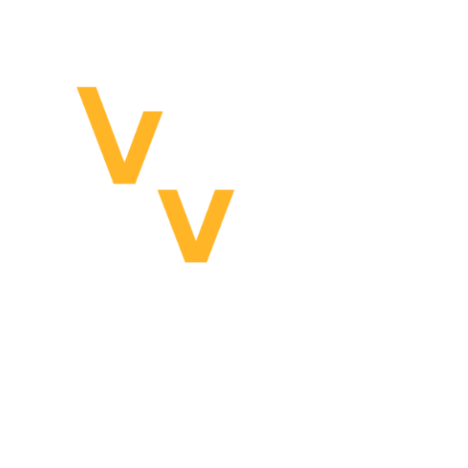Tag: Visual edit |
No edit summary Tag: Visual edit |
||
| Line 7: | Line 7: | ||
# The configurations that occur before creating the .vtm file. Some options of these are permanent. |
# The configurations that occur before creating the .vtm file. Some options of these are permanent. |
||
# The configurations that occur after creating the .vtm file. These are all reversible. |
# The configurations that occur after creating the .vtm file. These are all reversible. |
||
| + | Opening the .vtm file with a text editor may allow a user to change biomes after creation. |
||
== Topography and Biomes == |
== Topography and Biomes == |
||
Revision as of 23:11, 21 August 2019
The Map Editor can be used to create custom maps. To access the map editor:
- Launch the game from Steam.
- On your desktop, select "Map Editor" in the lower right corner of the VTOL VR window.
Because the buttons are visible on the desktop, a VR headset is not needed to use or launch the map editor. Once you've entered the map editor, you can close SteamVR and/or Oculus.
There are two main parts to using the map editor.
- The configurations that occur before creating the .vtm file. Some options of these are permanent.
- The configurations that occur after creating the .vtm file. These are all reversible.
Opening the .vtm file with a text editor may allow a user to change biomes after creation.
Topography and Biomes
There are several topographies pre-generated that the user can select and scale. While the mesh can be shaped after creating the .vtm file, the whole map cannot be rescaled horizontally.
Importing a Heightmap
The map editor can also import a height map for topography. Height maps are grey scale images where black is the lowest point and white is the highest point. The game will read the greyscale spectrum into elecations ranging from -40m below sea level to 6000m above sea level. There is a slider to change the scale of the height map along the surface assuming it is a square and regardless of the resolution. If your square image represents a 60km x 60km area, select that or the closest option.
Obtaining a height map
Heightmaps for geographic locations can be downloaded from the following locations:
- Terrain Party. This is intended to generate height maps also directly compatible with City:Skylines. The site can output a maximum 60sqkm area as a 1080x1080 16 bit depth image (1 pixel is 55.55sq meters). The grey scale exposure is adjusted to fit the lower altitude range supported by City:Skylines. However the altitudes should scale correctly into VTOL VR as long as the black and white points are specified.
- Tangram Heightmapper At the highest resolution, Tangram height maps appear have a ratio of 1 pixel : 70 sq meters and output at 32 bit depth. Therefore, downloading a 2770x2770 heightmap represents a 196sqkm area, the maximum size supported by the map editor. By default, Tangram exports maps at the resolution of the browser, but larger map can be obtained by using a browser's developer options (F12) to emulate a larger than native resolution.
- Firefox > Open Menu > Web Developer > Toggle Tools
- Responsive Design Mode > use resolution 2770x2770. This controls the size of the area Tangram will export to.
- Tangram Maps: Find general area of interest
- Zoom in through the levels until a sudden bump in details (labels/river lines). Stay at this exact level.
- Toggle include ocean data
- Finalize the area of choice
- Set min and max heights to -80m to 6000m to match the limits of VTOL VR
- Uncheck map labels and lines (unless you want to save an image for reference)
- Export the Image
Heightmap into VTOL VR
- Boot up VTOL VR
- Without putting on the VR headset, the bottom right corner on the desktop window has buttons to open the map editor.
- Create a new map
- Choose the heightmap you want to export
- Input what the minimum elevation (black) represents, and what the maximum elevation represents (white).
- Input the size in kilometers that the picture represents. A 2770x2770 from Tangram as described earlier is 196km across.
- VTOL VR will down scale the image into a separate three color png. Instead of greyscale, shades of red represent variations of height. The green color channel will control city density through the paint tool. The blue channel is currently unused.
Take note of the dimensions so you can scale them when importing into VTOL VR through the map editor.
Biomes are locked into the .vtm file upon generating the map. This means that users need to be committed to the biome they choose.
Objects and Assets
Once the map is created, the map will open to allow the user to populate the world with objects. Some of these objects can only be placed through the map editor. Others such as the Storage Tent A and radar sites are considered units and only place able using the Mission Editor. Structures have collision boxes, but are not destructible or animated.
- Roads and Bridges
- Individual buildings
- Docks
Object Painter
There is currently no way to control vegetation generation.
There is no way to add rivers manually. Water will automatically flood areas under sea level.
The city painter randomly places objects already accessible to the user. Object types and density can be configured to simulate different urban or rural areas. It also applies 2D textures of surfaces not available to the user. Because the city roads are 2D textures, they do not connect with the 3D road objects.